There are many ways to implement these solutions and the basic design concepts presented here can be adjusted to other virtualization platforms. Some of them will actually not guarantee a fault-tolerant solution, but most of them can be used in specific scenarios (even if only for demonstration purposes).
Two virtual machines on one physical server
In this scenario an HA cluster is built between two (or more) virtual machines on a single physical machine. Here we have a single physical server running Hyper-V and two child partitions where you run Failover Clustering. This setup does not protect against hardware failures because when the physical server fails, both (virtual) cluster nodes will fail. Therefore, the physical machine itself is a single point of failure (SPOF).
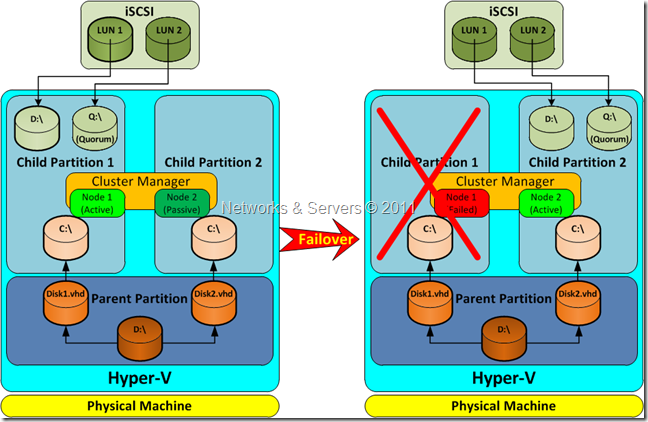 |
| (Click to enlarge) |

